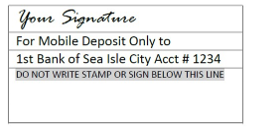You can send, request or receive money with Zelle®.
- To get started, log in to online banking or our mobile banking app and navigate to the "Send Money With Zelle®". To enroll, accept terms and conditions, tell us your email address or U.S. mobile number and deposit account and then you will receive a one-time verification code. Enter it and you're ready to start sending and receiving with Zelle®.
- To send money using Zelle®, simply add a trusted recipient's email address or U.S. mobile phone number, enter the amount you'd like to send and an optional note, review, then hit "Send." In most cases, the money is available to your recipient in minutes if they are already enrolled with Zelle®.
- To request money using Zelle®, choose "Request," select the individual from whom you'd like to request money, enter the amount you'd like to request, include an optional note, review and hit "Request." If the person you are requesting money from is not yet enrolled with Zelle®, you must use their email address to request money. If the person has enrolled their U.S. mobile number, then you can send the request using their mobile number.
- To receive money, just share your enrolled email address or U.S. mobile number with a friend and ask them to send you money with Zelle®. If you have already enrolled with Zelle®, you do not need to take any further action. The money will be sent directly into your account, typically within minutes.
If you have already enrolled with Zelle®, you do not need to take any further action. The money will be sent directly into your bank account and will be available typically within minutes.
If you have not yet enrolled with Zelle®, follow these steps:
- Click on the link provided in the payment notification you received via email or text message.
- Select 1st Bank of Sea Isle City.
- Follow the instructions provided on the page to enroll and receive your payment.
Pay attention to the email address or U.S. mobile number where you received the payment notification — you should enroll with Zelle®using that email address or U.S. mobile number where you received the notification to ensure you receive your money.
Your email address or U.S. mobile phone number may already be enrolled with Zelle® at another bank or credit union. Call our customer support team 609-263-4102 and ask them to move your email address or U.S. mobile phone number to 1st Bank of Sea Isle City so you can use it for Zelle®.
Once customer support moves your email address or U.S. mobile phone number, it will be connected to your 1st Bank of Sea Isle City account so you can start sending and receiving money with Zelle® through the 1st Bank of Sea Isle City mobile banking app and online banking. Please call 1st Bank of Sea Isle City's customer support toll-free at 609-263-4102 option 1 for help
Zelle® is a great way to send money to family, friends and people you are familiar with such as your personal trainer, babysitter or neighbor.1
Since money is sent directly from your bank account to another person's bank account within minutes, 1 Zelle® should only be used to send money to friends, family and others you trust.
If you don't know the person or aren't sure you will get what you paid for (for example, items bought from an online bidding or sales site), you should not use Zelle®. These transactions are potentially high risk (just like sending cash to a person you don't know is high risk).
Neither 1st Bank of Sea Isle City nor Zelle® offers purchase protection for payments made with Zelle® – for example, if you do not receive the item you paid for or the item is not as described or as you expected.
You can find a full list of participating banks and credit unions live with Zelle® here
If your recipient's financial institution isn't on the list, don't worry! The list of participating financial institutions is always growing, and your recipient can still use Zelle® by downloading the Zelle® app for Android and iOS.
To enroll with the Zelle® app, your recipient will enter their basic contact information, an email address and U.S. mobile number and a Visa®or Mastercard® debit card with a U.S. based account (does not include U.S. territories). Zelle® does not accept debit cards associated with international deposit accounts or any credit cards.
You can only cancel a payment if the person you sent money to hasn't yet enrolled with Zelle®. To check whether the payment is still pending because the recipient hasn't yet enrolled, you can go to your activity page, choose the payment you want to cancel and then select "Cancel This Payment."
If the person you sent money to has already enrolled with Zelle®, the money is sent directly to their bank account and cannot be canceled. This is why it's important to only send money to people you know and trust, and always ensure you've used the correct email address or U.S. mobile number when sending money.
If you sent money to the wrong person, please immediately call customer service at 609-263-4102 option 1 so we can help you
We offer you the flexibility to schedule payments to be sent at a later date if you like, or even set up recurring payments for things like regularly sending money to your college student.
Scheduled or recurring payments sent directly to your recipient's account number (instead of an email address or mobile number) are made available by 1st Bank of Sea Isle City but are a separate service from Zelle® and can take one to three business days to process. You can cancel a payment that is scheduled in advance if the money has not already been deducted from your account
The amount of money you can send, as well as the frequency, is set by each participating financial institution. To determine 1st Bank of Sea Isle City send limits, call our customer service at 609-263-4102 option 1.
There are no limits to the amount of money you can receive with Zelle®. However, remember that the person sending you money will most likely have limits set by their own financial institution on the amount of money they can send you.
Zelle® QR codes provide peace of mind, knowing you can send and receive money to the right person without typing an email address or U.S. mobile number.
To locate your Zelle® QR code, log in to the 1st Bank of Sea Isle MobileMoney and click “Send Money with Zelle®.” Next, go to your “Zelle® settings” and click “Zelle® QR code.” Your QR code will be displayed under “My Code.” From here, you can view your QR code and use the print or share icons to text, email or print your Zelle® QR code. To receive money, share your Zelle® QR code.
To send money, log in to the 1st Bank of Sea Isle MobileMoney, click “Send money with Zelle®,” click “Send,” then click on the QR code icon displayed at the top of the “Select Recipient” screen. Once you allow access to your camera, simply point your camera at the recipient’s Zelle® QR code, enter the amount and hit “Send,” and the money is on the way! When sending money to someone new, it’s always important to confirm the recipient is correct by reviewing the displayed name before sending money.
Data charges may apply. Check with your mobile phone carrier for details.
To add an external account, click Add a new Account from the Transfer Funds, or Accounts page. In many cases, we will be able to verify the account with the institution automatically through our online account verification process. For other accounts, just follow the trial deposits verification steps.
You will be taken to a page asking for the Account Number and ABA Routing Number of your account. Enter these details in the appropriate fields. See below for information about ABA Routing/Transit numbers, including what they are and how to find yours.
- If you successfully completed Online Verification, you will be taken to a page confirming that the account is ready to be used with the Transfer Funds Service. The account will also be listed under the Accounts page as Active.
- If Trial Deposit Verification is required, you will be taken to a page where you will initiate the Trial Deposit process. The account will also be listed under the Accounts page but it will not be able to be used with this service until you have completed the Trial Deposit process.
Once you know the amount of the deposits sent to the account you are adding, by either calling your financial institution or from your online account statement, just return to the Transfer Funds service, go to the Transfer Funds or Accounts page and click on the Verify link next to the appropriate account. You will then be prompted to enter the amounts of the two deposits. If the amounts entered are correct, your external account will be added to the service. The account status will now show as "Active" on the Accounts page.
- $2,000 per transfer
- $2,000 per day
- $5,000 per 30 days
Standard Delivery (3 Business Days)*
| Requested on: | Source Account Debited before Start-of-Business on: | Destination Account Credited before Start-of-Business on: |
|---|---|---|
| Monday | Tuesday | Thursday |
| Tuesday | Wednesday | Friday |
| Wednesday | Thursday | Monday |
| Thursday | Friday | Tuesday |
| Friday | Monday | Wednesday |
| Saturday | Monday | Wednesday |
| Sunday | Monday | Wednesday |
- Log in to your account using the MobileMoney app
- Click on Deposit
- Click on Deposit a check
- Choose the account you would like to deposit your check into
- Your current deposit limits will display at the bottom of the screen
- Make sure your check is endorsed properly
- Click on Take Photos and follow the directions on the screen
- Verify that your deposit information is correct
- Click on Edit if necessary
- Click on Make Deposit
- Keep your check in a safe place for up to 45 days in case there is a problem.
- You can view the status of your deposit by clicking on "View mobile deposit history" in the app
- Missing the required endorsement
- The payee is not listed as an owner on the account
- The item is not eligible for mobile deposit
- Log in to your account using the MobileMoney app
- Click on Deposit
- Click on Deposit a check
- Choose the account you would like to deposit your check into
- Your current deposit limits will display at the bottom of the screen
- Make sure your check is endorsed properly
- Click on Take Photos and follow the directions on the screen
- Verify that your deposit information is correct
- Click on Edit if necessary
- Click on Make Deposit
- Keep your check in a safe place for up to 45 days in case there is a problem.
- You can view the status of your deposit by clicking on "View mobile deposit history" in the app
- $2,500 per item
- 5 items per day
- $3,000 per day
- 20 items per 30 days
- $5,000 per 30 days
- Missing the required endorsement
- The payee is not listed as an owner on the account
- The item is not eligible for mobile deposit